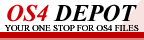| Last updated : 17th Sep 2023 | Hardware entries : 395 | Software entries : 665 |
| Print options | |
|
Adding linux to the SLB menuThis is a step by step guide to installing AmigaOS4 and GNU/Linux Debian on separate harddisks.Notes
This guide may, of course, be freely distributed. This guide was adapted from the guide for installing OS4 and Linux on the same hard disk by William 'WilleKe/ntm' White. I was too lazy to write it from scratch! ;-) RequirementsYou will require the following:
UBoot
Installing OS4Begin installing OS4 in accordance with the OS4 installation guide, if you haven't already.When partitioning the harddisk, be sure to create:
You may also want to make a swapdata partition to swap files between Linux and OS4 (DOS 3, 512 blocks, buffers to 500, automount, whatever size you like); create other partitions as you require. If you need to re-size partitions you've already created, be sure to backup any data as you will lose data on partitions that are resized. Make a note of the order of the partitions. Note that Amiga numbers partitions starting with "0" (ex. "DH0", DH1", etc), and Linux starts them with "1" ("HDB1", "HDB2", etc). Complete the OS4 installation (if you haven't already). Install any OS4 updates you have including the SLB. If you made a swap data partition, reboot OS4 and quick format that partition. DebianShut down OS4 and boot Linux as usual.If you want to want to download the image file and kernel via the internet, do that now. Otherwise you can download them directly via the shell. The following points should be noted: Debian addresses harddisk as /dev/hdX. 'X' is determined as follows: Harddisk plugged into primary IDE port, master - /dev/hda Harddisk plugged into primary IDE port, slave - /dev/hdb Harddisk plugged into secondary IDE port, master - /dev/hdc Harddisk plugged into secondary IDE port, slave - /dev/hdd Debian addresses partitions as /dev/hdXY; thus the first primary partition is /dev/hdX1, the second /dev/hdX2, and so on. Using the information above, determine the name of the Debian root partition you just made in OS4 (/dev/hdXY). NOTE: this is a rather cut down explanation of naming; see, for example, http://linux.org.mt/article/partnames for further details. VIA users: When setting the bootargs variable, it is recommended that you include: ���ide=nodma; thus, for example: setenv bootargs root=/dev/hda4 video=radeon:1024x768-8@70 l2cr=0x80000000 ide=nodma Make a note of the full bootargs variable setting. Enter a Linux shell. If you did not log in as root, enter super user mode (enter "su" then the root password) Decide on a name for your new partition. It doesn't matter what you use because no-one but you will see it. Try to pick something easy to type. Also note that Linux filenames ARE case sensitive. cd / mkdir nameIf you made a swapdata partition, choose a name and make a dir for that too. mkdir name2Then use nano to edit the fstab file. nano /etc/fstab (if you don't have nano you can get it with "apt-get install nano" assuming you are connected to the Internet) Add a line as shown in the example below. Replace "hdb7" with the harddisk address of the bootable Linux partition you just made in OS4 and "name" with the name you chose. /dev/hdb7 /name ext3 user,noauto 0 0Note: use TAB to switch between columns. If you make a swapdata partition, you can make an entry for that too. It's similar except the entry for 'type' should be "affs". You can also change 'noauto' to "auto" if you want it to be mounted automatically every time. Otherwise you will have to manually mount it. It's up to you. Of course change "hdb9" and "name2" as appropriate. Example: /dev/hdb9 /name2 affs user,auto 0 0Use CTRL-X to exit nano and Y to save your changes Next you need to format the new partition. That is done with "mkfs.ext3" followed by your device. Example: mkfs.ext3 /dev/hdb7You don't need to format the swapdata partition in Linux (if you do, OS4 won't be able to read it). mount /name cd /name/{copy kernel and img to partition} Now you need to get the kernel and modules installed. There are 2 ways to do it. If you have an Internet connection with Linux of your A1 the easiest way is with the 'wget' command. Type the following lines replacing "name" with your drive's name: cd /name/ (if you haven't already) wget http://amigaone-linux.sourceforge.net/modules-2.4.26.tgz (downloads the modules) tar xvzf modules-2.4.26.tgz (extracts the modules) cd /name/boot/ wget http://amigaone-linux.sourceforge.net/kernel-2.4-26.img (downloads the kernel image) The other way if you already have the files on your hard drive or on a CD requires you to know the exact path to the files. In the example replace "path" with the path to the file and "name" with you drive's name: cd /name/ (if you haven't already) tar xvzf /path/modules-2.4.26.tgz (extracts the modules) cd /name/boot/ cp /path/kernel-2.4.26.img /name/boot/ (copies the kernel image) Next you need to make the config file. cd /name/boot/ (if you haven't already) nano a1boot.conf (a1boot.conf is the boot configuration file for Debian on the AmigaOne). VIA users: enter the following line: ���Linux /boot/kernel-2.4.26.img followed by the bootargs as mentioned in step 1 of this section. Note: "Linux" is just the label that will be shown in the boot menu. You can replace "Linux" with whatever you like ("Debian", "Sarge", "Moose", whatever) An example line: Linux /boot/kernel-2.4.26.img root=/dev/hda4 video=radeon:1024x768-8@70 l2cr=0x80000000 ide=nodma If you have more than one Linux install (a Stable and a Testing for example) you can make a separate like for the other one too. Just change the "root=..." and make a different label ("Linux2" maybe). Example: Linux2 /boot/kernel-2.4.26.img root=/dev/hda2 video=radeon:1024x768-8@70 l2cr=0x80000000 ide=nodma SiI680 users: enter the following line: ���Linux-SiI680 /boot/kernel-2.4.26.img followed be the bootargs as mentioned in step 1 of this section; if you intend only to use the IDE ports on the SiI680, replace ide=nodma with ide=reverse (this will ensure that the naming as described in step 1 of this section still holds true), and add the options hde=noprobe and hdf=noprobe (ensures that the AmigaOne's internal IDE ports are not probed). An example line for SiI680 users (>> indicates the line continues): ���Linux-SiI680 /boot/kernel-2.4.26.img root=/dev/hda4 >> video=radeon:1024x768-8@70 l2cr=0x80000000 ide=reverse hde=noprobe hdf=noprobe Press the key combination CTRL X followed by the Y key and then the ENTER key to exit and save the file. Next to double check the files. Enter the following 2 commands: cd /name/ ls (the Linux version of the 'Dir' command)You should see 'boot' and 'lib' if all went well. You may also see 'modules-2.4.26.tgz'. The 'modules-2.4.26.tgz' file is no longer needed. You can delete it if you want ("rm modules-2.4.26.tgz") or you can leave it there. It won't hurt anything. Now one more check. Enter: cd /name/boot/ lsYou should see 'a1boot.conf' and 'kernel-2.4.26.img'. If so, you should be good. If not either you didn't follow the directions correctly or I made a mistake writing them :-). To exit the shell type "exit". If you were in super user mode then "exit" just takes you back to the 'standard' shell. Enter "exit" again to quit the shell completely. To use the swapdata partition in a Linux shell just type "mount /name2". From a KDE desktop, right-click on the desktop and select create new hard disk device. Right-click on the new icon. Change the name to whatever you like. Under properties, make sure it points to the right partition (which would be "/dev/hdb9" in my example). Click OK. When you double click on it, it should mount and be ready for use. Shut down Linux and power-off your A1. Wait at least 30 seconds before restarting to make sure the memory is cleared out. On boot, (cross your fingers!) you should now be presented with a menu along the following lines: 1: Amiga OS4 (Default) 2: Amiga OS4 (Debug) 3: Linux 4: Linux-SiI680(If you don't get both OS4 and Linux options in the menu, double check the directions. If you get the menu but Linux doesn't boot properly there is probably a mistake in the bootargs you entered) You can use the arrow keys, number keys and ENTER key to navigate and select your OS. Congratulations! You Got-R-Done. Cheer, wave your hands in the air, do a little dance, etc... ConclusionThe original guide was drawn up with the help of the amigaworld.net thread "OS4 & Debian dual booting experience (edited)". Thanks goes to all those who contributed. I edited that guide to make this one.Original written by: William 'WilleKe/ntm' White This one by Al 'Racer X' Metz Last updated: October 14, 2005. Edited: Jonathan Haddock Published: 21st December 2005 |
©2004-2023 IntuitionBase